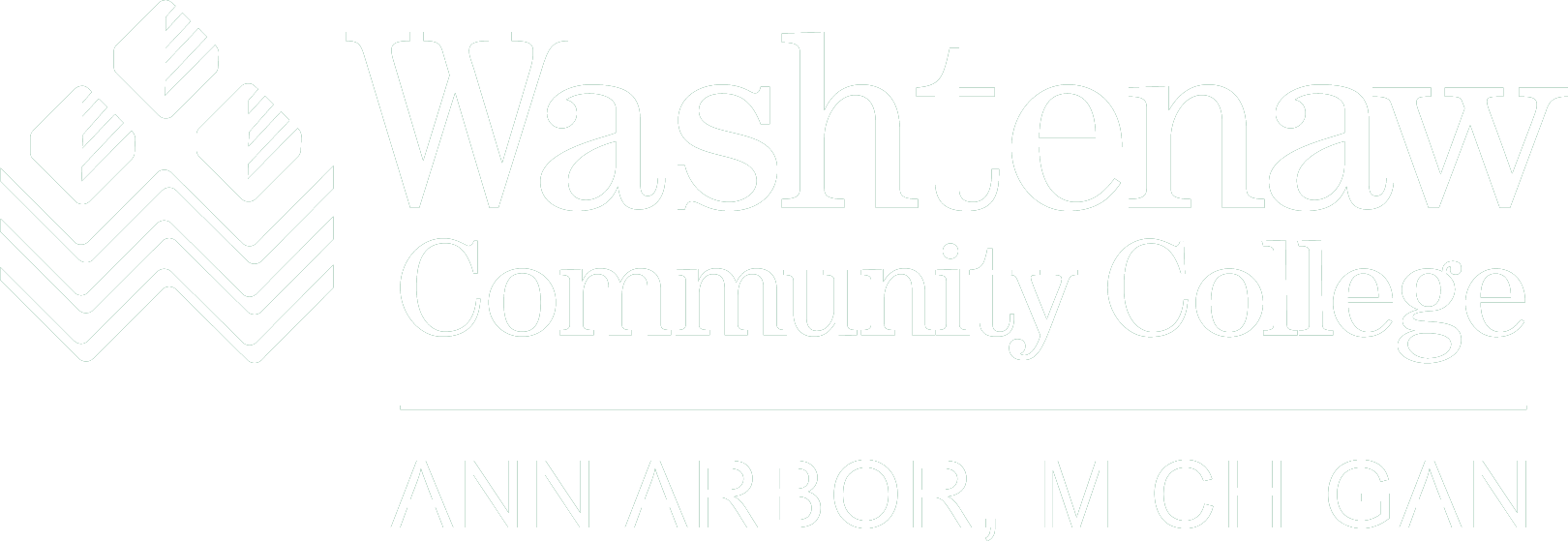Get answers to frequently asked questions
- What is Blackboard?
- How do I get a Blackboard website?
- How do I log in to Blackboard?
- How do I learn how to use Blackboard in my classes?
- How will my students get access to my Blackboard website?
- How do I grant non-student Blackboard users access to my Blackboard website?
- How do I deny a student access to my Blackboard website?
- What happens to my Blackboard website at the end of the semester?
- My Blackboard class list is crowded with old course websites. How can I clean it up?
- How can I get additional Blackboard help?
- What is Blackboard?
-
Blackboard is a web-based interactive learning environment (course management system) that supports learning and teaching in web-enhanced, Blended, and Online classes at WCC. It allows you, the instructor, to post grades, information, and assignments. Students can access class materials as well as interact with you and other students while completing class goals.
- How do I get a Blackboard website?
-
- If you have not yet done so, setup your netID at Account Management. You access Blackboard with your netID and password.
- Request a Blackboard class website using WCC Blackboard Course Request form.
- We will notify you by email once we have created your website, and you may then log in to Blackboard by clicking on the WCC Gateway tab with your netID and password.
- Select the Blackboard tile.
If you need help in designing your Blackboard class website, review our Blackboard Faculty training or call 734-973-3456.
- How do I log in to Blackboard?
-
- Go to WCC home page
- Click on the WCC Gateway tab which is in the global navigation bar.
- Login with your netID and password
- Select the Blackboard tile
If you do not know your netID or password, visit Account Management.
- How do I learn how to use Blackboard in my classes?
-
The Center for interactive Teaching and Learning (CiTL) offers a variety of ways for you to learn how to use the Blackboard course management system. You can attend formal training sessions or request one-on-one assistance.
The formal training sessions cover all aspects of Blackboard. Each session focuses on a different aspect or feature of Blackboard and you can attend them in almost any order. If you wish to request your own customized training for yourself or several members of your department, you can request a training by submitting WCC Blackboard Training Request Form.
- How will my students get access to my Blackboard website?
-
Your class roster for the semester is automatically uploaded to your Blackboard website at least one day before the semester begins and students are continuously added as they register throughout the semester. If you need students added earlier, contact the Help Desk at 734-973-3456 or help@wccnet.edu.
NOTE: Students are not automatically removed from your Blackboard website if they drop your class.
Students are able to access your Blackboard website only if it is marked as Available.
To set up class availability for your students:
- Log in to your Blackboard website.
- Find the Control Panel, beneath your course menu on the left side of the screen.
- Select Properties in the section called Customization at the lower left.
- Find the setting called Make Course Available.
- Select Yes if you want the website to be available to students; select No if you do not want your students to have access to your website.
- Click Submit to finish.
- How do I grant non-student Blackboard users access to my Blackboard website?
-
First you need to choose what rights you want the user to have on your website. Here are the options:
- Instructor – this role grants the user full access to your class materials, including add/modify/delete permissions. This role also grants the capability to change another user's role in the class. Users with the Instructor role will also receive emails from students who email the Instructor.
- Teaching Assistant – this role grants the user full access to your class materials, just like Instructor. This user may not change another user’s role in the class and does not receive student emails sent to the Instructor.
- Course Builder – this role grants all rights that the Teaching Assistant has, except the user cannot Archive or Export the Blackboard website or access the Early Warning System.
- Grader – this role grants restricted access to the class Control Panel. This user may access the Grade book and the Early Warning System but cannot otherwise modify the course.
- First, select the user to enroll, as follows:
- Go to your Blackboard course website’s Control Panel.
- Click Users and Groups.
- Click Users.
- Click Find Users to Enroll.
- Click Browse to search for the user you wish to add to your class.
- Note: If the user does not exist in the system, they will need to contact the system administrator. All WCC employees should have a Blackboard username.
- Check the box next to the user you wish to enroll.
- Click Submit.
- The list of steps under “Second, change the person's course role to one of the choices above:” should be :
- Go to your Blackboard course website’s Control Panel.
- Click Users and Groups.
- Click Users.
- Search or browse for the user you wish to modify.
- Click the menu button next to the user’s name and select Properties.
- Click the radio button to the left of the permission level you wish to grant the user. Note: Guest access is disabled at Washtenaw Community College. Setting a user with a role of Guest will result in them being unable to access your Blackboard website.
- How do I deny a student access to my Blackboard website?
-
There are two ways to deny student access to your Blackboard website. You can make the website unavailable to an individual student or you can remove the student from your Blackboard website. When you remove a student from your Blackboard website, this deletes all grade information and submitted assignments from your grade book for that student.
Use this option if you want to deny a student access to your website but you have not received official email notification from Enrollment Services that the student has dropped or withdrawn.
- To make your Blackboard website unavailable to a student, use this process:
- Go to your Blackboard course website’s Control Panel.
- Click Users and Groups.
- Click Users.
- Search or browse for the student.
- Click the menu button next to the student’s name and select Properties.
- Scroll down to Section 4, Role and Availability, and change "Available (this course only)" to No.
- Click the Submit button.
- To remove a student from your website, use this process:
- Go to your Blackboard course website’s Control Panel.
- Click Users and Groups.
- Click Users.
- Search or browse for the student and check the box next to the student’s name. You may select more than one.
- Click the menu button next to the user’s name and select Remove Users from Course.
- You will be prompted to confirm that this action is final and cannot be undone. Click OK to delete the selected user.
- To make your Blackboard website unavailable to a student, use this process:
- What happens to my Blackboard website at the end of the semester?
-
Six weeks after the end of a semester, Blackboard websites will automatically be made unavailable. If you would like to make your course unavailable sooner:
- Log in to your Blackboard website.
- Click on the Control Panel on the lower left side of the screen.
- Click on Settings in the section called Course Options at the lower left.
- Click on Course Availability.
- Select No to make the course unavailable.
- My Blackboard class list is crowded with old course websites. How can I clean it up?
-
Each course that you have access to is listed alphabetically on the Blackboard Welcome Screen under My Courses. Over time this list can become unmanageably large. You can make this list shorter and still have access to your course under the My Courses tab.
To customize the My Courses list on the My Institution page, follow this process:
- Click the Gear icon on the right side of the My Courses title bar.
- On the course list, uncheck the boxes under Display Course Name for the courses you no longer want listed on the My Courses Welcome Screen.
- Click on Submit.
These courses will no longer show on your Welcome Screen. If you want to access them, just click on the My Courses tab and you will find them listed there.
- How can I get additional Blackboard help?
-
In addition to this FAQ page and the Blackboard Guidelines (PDF), the Help Desk is located in SC 314 of the Student Center Building or the GM 227, in the Gunder Myran Building. We are available to help with your Blackboard-related questions and concerns:
Contact the Help desk by emailing help-desk@wccnet.edu or calling 734-973-3456.